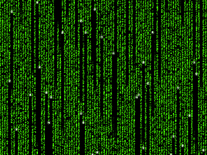

Activation Lock helps you keep your Mac secure if it's ever lost, stolen, or misplaced, and can improve your chances of recovering it. Activation Lock can continue to deter anyone from reactivating your device without your permission, even if you erase your device remotely. All you need to do is keep Find My Mac turned on, and remember your Apple ID and password.
What you need

Aside from a new screensaver option, macOS Catalina brings with it the removal of iTunes and new dedicated apps for Music, TV, and Podcasts, as well as the ability to use your iPadOS-compatible device as a second display, Screen Time, the Find My app, and much more. The release is expected to ship for free on the Mac App Store this September. This is a ScreenSaver Module for Mac OS X. This screensaver allows you to display QuickTime Movies as a screensaver. Some interesting points that you may not see immediately are: you can now play.
- Upgrade your Mac to macOS Catalina.
- Your Mac must have the Apple T2 Security Chip. You can learn whether your Mac has this chip in Apple menu > About this Mac > System Report > Controller.
- Enable two-factor authentication for your Apple ID.
- Leave Secure Boot enabled on its default setting, Full Security, with 'Disallow booting from external media' selected under the External Boot section.
How it works
When you turn on Find My Mac, your Apple ID password or device passcode is required before anyone can turn off Find My, erase your Mac, or reactivate and use your Mac.
Activation Lock is automatically enabled when you set up Find My on devices that meet its system requirements.
If your Mac goes missing

If you ever misplace your device or think it may have been stolen, you can sign into iCloud.com or use the Find My app to locate your device on a map, play a sound, lock your Mac, or erase it. Activation Lock works in the background to make it more difficult for someone to use or sell your missing device, but you can still remotely lock your device with Find My to secure it with a unique passcode and display a message onscreen for anyone who may find it.
How to check that Activation Lock is on
- Choose Apple menu > About this Mac.
- Click System Report.
- Click Activation Lock Status under Hardware.
Turn off Activation Lock before you send your Mac in for service, sell it, or give it away
Mac Os Mojave Requirements
Before you send your Mac in for service, sell it, or give it away, you should turn off Activation Lock. If you have access to the device, turn off Find My Mac to disable Activation Lock, and then sign out of iCloud.
- Choose Apple menu > System Preferences.
- Click Apple ID, then click iCloud.
- Turn off Find My Mac.
- Click the Sign Out button.
If you can't access your Mac and you need to turn off Activation Lock, follow these steps.
- Go to iCloud.com and sign in with your Apple ID.
- Click Find iPhone.
- Select All Devices, then click your Mac.
- Click Erase Mac. Select Next until the device is erased.
- Click next to your Mac.
Mojave Os Download
What to do if your Mac starts up to an Activate Mac window
Mojave Os Mac
If you've purchased a Mac from someone other than Apple or an authorized Apple reseller and the device starts up to an Activate Mac window, the device is still linked to the previous owner's account. You'll need to ask them to remove the device from their account.
Comments are closed.